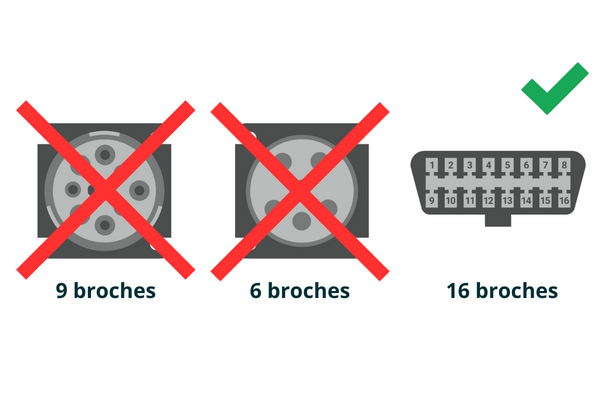Des questions ?
Guides d'installation
☞ Cliquez sur le type de votre balise pour afficher le guide d’installation
Guides de configuration
☞ Cliquez sur la fonctionnalité souhaitée pour afficher le descriptif
Pour accéder à votre interface cliquez ICI
Une fois vos identifiants renseignés, cliquez sur « Connexion » afin d’accéder à la page d’accueil de votre interface;
Premièrement, accédez au menu de configuration de votre interface depuis la page d’accueil.
Coordonnées de la société
Modifiez les coordonnées de votre entreprise à tout moment depuis ce menu.
• Entreprise / Organisation
• Adresse
• Numéro de téléphone
• Numéro de fax
• Adresse email principale
• Période de conservation des données
N.B. : Notre Service Support se tient à votre disposition pour tout renseignement complémentaire et/ou formation à l’interface, n’hésitez pas à les contacter en cas de besoin par email à l’adresse support@quartix.fr
Les alertes géofencing
Le géofencing est une fonctionnalité qui permet de mettre en place des alertes d’entrée ou de sortie de zone sur des plages horaires spécifiques.
1. Commencez par saisir le nom du polygone choisi dans le champ « Nom du polygone ».
2. Déplacez la zone de la carte qui correspondrait au lieu souhaité et faire un zoom si nécessaire.
3. Créez le premier point de votre polygone en effectuant un clic gauche sur la carte avec votre souris.
Déplacez la souris puis cliquez pour avoir petit à petit les points supplémentaires afin de créer le polygone de votre choix.
4. En cliquant sur un point déjà défini, vous avez la possibilité de le déplacer afin de modifier son emplacement. Dans ce cas, maintenez appuyé le bouton gauche de la sourie puis relâchez celui-ci lorsque le point se trouve à l’endroit désiré.
5. Une fois votre polygone créé, sauvegardez-le en cliquant sur le bouton « Sauvegarder » prévu à cet effet en haut à droite de la page.
Afin de valider votre polygone et ainsi activer vos alertes, veillez à envoyer un message à notre Service Support (support@quartix.fr) en reprenant les informations suivantes :
• Nom du polygone
• Précisez si cette zone est une zone obligatoire (les véhicules ne doivent pas en sortir) ou une zone interdite (les véhicules ne doivent pas y entrer)
• Période horaire sur laquelle l’alerte sera active (24h/24h, seulement entre 18h et 9h, etc…)
• Jours de la semaine durant lesquels l’alerte doit être active
• Liste des véhicules concernés par cette alerte
• L’adresse(s) mail et le(s) numéro(s) de téléphone qui recevront l’alerte
Remarque : n’hésitez pas à consulter la partie « Notes » sur le côté droit de votre interface afin d’obtenir des informations complémentaires sur le géofencing.
Les alertes chronofencing
Vous avez également la possibilité de mettre uniquement en place des alertes chronofencing (dans le temps). Ces alertes vous permettront de définir des horaires obligatoires ou interdits pour les véhicules de votre flotte, elles se déclencheront en cas de démarrage du véhicule.
Pour ce faire, veuillez envoyer un email à notre Service Support (support@quartix.fr) reprenant les informations ci-dessous :
• Nom de l’alerte
• Plages horaires et jour d’application (exemple : tous les jours de la semaine entre 18h et 8h)
• Précisez s’il s’agit d’un horaire obligatoire (les véhicules doivent rouler entre ces plages horaires) ou interdit (les véhicules ne sont pas censés rouler entre ces plages horaires).
• Liste des véhicules concernés par cette alerte
• L’adresse(s) mail et le(s) numéro(s) de téléphone qui recevront l’alerte
N.B. : Notre Service Support se tient
à votre disposition pour tout renseignement complémentaire et/ou formation à l’interface, n’hésitez pas à les contacter en cas de besoin par email à l’adresse support@quartix.fr
Ce menu vous permet de mettre en place le mode vie privée, c’est-à-dire de définir les heures auxquelles vos véhicules seront suivis et celles auxquelles ils ne le seront pas.
Lorsque le mode vie privée est activé sur
les véhicules, l’unique information qui sera retranscrite sur l’interface et sur les rapports est le nombre de kilomètres parcourus par le véhicule.
Par défaut, l’ensemble des véhicules de votre flotte seront en mode « Suivi continu », c’est- à-dire que les données de géolocalisation des véhicules seront enregistrées 24h/24h.
Si vous souhaitez paramétrer des plages de suivi spécifiques pour vos véhicules, vous devez demander le document « Guide Mode Vie Privée » auprès de notre Service Support par email (support@quartix.fr).
Définir les paramètres de gestion et de maintenance de vos véhicules est essentiel car il vous permettra de suivre l’entretien et la maintenance de votre flotte de véhicules. En paramétrant l’ensemble des dates relatives à l’entretien de vos véhicules, vous serez en mesure d’avoir des rappels de maintenance, vous recevrez ces derniers dans le corps des emails de vos rapports hebdomadaires.
Le récapitulatif de ces informations sera accessible dans la section « Rapport de paramètres de gestion et de maintenance » du menu « Gestion de Flotte ».
Sélectionnez un véhicule afin d’accéder à la page ci-dessous.

• Relevé compteur manuel : effectuez un relevé du compteur manuel de votre véhicule et répertoriez directement le relevé ainsi que la date et l’heure auxquelles celui-ci a été fait. Il est préconisé de mettre à jour la valeur du relevé compteur manuel tous les 4 à 6 mois de façon à réduire l’écart entre la valeur calculée par Quartix et la valeur réelle du compteur du véhicule.
• Prochaine révision : renseignez la date de la prochaine révision de votre véhicule ainsi que le kilométrage qui déterminera la suivante. Vous avez la possibilité d’indiquer seulement la date ou seulement le kilométrage.
• Renouvellement d’assurance : renseignez la date du prochain renouvellement d’assurance de votre véhicule
• Renouvellement TVS : précisez la date du prochain renouvellement TVS (Taxe sur les Véhicules des Sociétés).
• Prochain contrôle technique : renseignez la date du prochain contrôle technique prévu pour votre véhicule
• Indices de rappel : vous avez la possibilité de créer vous-même deux rappels supplémentaires concernant vos véhicules, un rappel basé sur une date précise et un rappel basé sur kilométrage du véhicule.
Par défaut, votre interface ne comportera qu’un seul et unique groupe, intitulé « Tous les véhicules ».
Cependant, vous pouvez de créer autant de groupes que vous le souhaitez pour votre flotte de véhicules. Pour ce faire, veuillez en effectuer la demande par email auprès de notre Service Support (support@quartix.fr) en leur précisant le nom du groupe à créer.
Une fois le/les groupe(s) de votre choix créé(s), rendez-vous dans la sous-partie « Modifier les paramètres de groupe » de votre menu de configuration puis sélectionnez un groupe afin d’arriver sur la page suivante :

Sur cette page, vous allez pouvoir attribuer des véhicules et/ou des chauffeurs au groupe que vous aurez précédemment sélectionné.
En bas de page, vous pouvez directement programmer l’heure et adresse email de destination du Rapport de Groupe Quotidien, pour ce faire, n’oubliez pas de cocher la case « Activé ».
Sélectionnez un véhicule.

• Numéro d’immatriculation : changez-le à tout moment directement depuis cette page
• Description : choisissez la description du véhicule telle que vous souhaitez la voir apparaître sur vos rapports
• Heure de départ de la tournée : modifiez ce champ dans le cas où vos salariés travaillent en horaires décalés, vos rapports en tiendront compte et pourront ainsi afficher l’ensemble des trajets effectués dans les vingt-quatre heures suivants l’heure de départ de la tournée.
• Seuil de nouveau trajet : modifiez ce paramètre si besoin, il permet de définir la distance parcourue par le véhicule pour la prise en compte d’un nouveau trajet. Le minimum est de 0 mètre et le maximum de 5000 mètres.
• Afficher les arrêts moteur en marche : choisissez de faire apparaître ou non les adresses précises de chaque arrêt moteur en marche sur votre interface dans le menu « Carnets de route quotidiens ».
• Estimation de la consommation : remplir cette case est essentiel car c’est sur cette dernière que seront basées les estimations de consommation de carburant quotidiennes et/ou hebdomadaires présentes sur vos rapports.
• ID du groupe : vous pouvez attribuer chaque véhicule à un maximum de trois groupes, n’oubliez pas de faire une demande de création de groupes par mail auprès de notre Service Support (support@quartix.fr).
• Initiales : ajouter un texte bref ou des initiales qui apparaîtront directement sur l’icône représentant le véhicule sur la carte de localisation en temps réel.
• Icône : choisissez l’icône qui représentera votre véhicule sur la carte de localisation en temps réel (large choix de voitures, camions, fourgons, etc…).
• Couleur texte : choisissez la couleur du texte reprenant les initiales ci-dessus mentionnées.
• Taille texte : choisissez la taille du texte reprenant les initiales ci-dessus mentionnées.
• Rapport quotidien : programmez l’heure
et les adresses email auxquelles vous souhaitez recevoir chaque jour le rapport quotidien de votre véhicule, pour ce faire, n’oubliez pas de cocher la case « Activé ».
A noter : il y a deux types de rapports quotidiens, celui-ci est pour un seul véhicule et sera un rapport au format html. Pour désactiver l’envoi des rapports quotidiens Excel (tous les véhicules), contactez le Service Support par email (support@quartix.fr).
• Analyse hebdomadaire : programmez l’heure et les adresses email auxquelles vous souhaitez recevoir chaque semaine le rapport hebdomadaire de votre véhicule, pour ce faire, n’oubliez pas de cocher la
case « Activé ».
N.B. : N’oubliez pas de cliquer sur « Actualiser » en bas de page afin de mettre à jour ces informations.
Les points d’intérêt vous permettent de faire correspondre un nom à une adresse. Grâce à cela, vous pourrez recenser les lieux les plus fréquentés par vos chauffeurs (siège de l’entreprise, clients principaux, etc…). Ainsi, c’est le nom que vous avez choisi pour un lieu (par exemple « Siège ») qui apparaîtra sur votre interface et sur vos rapports et non l’adresse.
Il n’y a pas de limite dans le nombre de points d’intérêt que vous pouvez ajouter à votre interface.
Création des points d’intérêt
L’interface PC vous permet de créer vos points d’intérêt de trois façons différentes, pour ce faire, veuillez suivre les indications ci-dessous.
1 Ajouter un point d’intérêt depuis le menu « Localisation temps réel »
Pour ajouter un point d’intérêt, rendez-vous sur le menu « Localisation en temps réel » de votre interface. Vous accèderez donc à la page ci- dessous :

2 Dans le champ « Le plus proche de », saisissez l’adresse du point d’intérêt que vous souhaitez ajouter puis cliquez sur « OK ».
Vous accèderez alors à la cartographie Google Maps sur laquelle l’adresse que vous venez de saisir sera représentée par un cercle jaune comme ci-dessous.

3 Cliquez alors sur ce cercle jaune afin d’accéder à un zoom du lieu sur la carte comme ci-dessous. Votre adresse est maintenant représentée par un cercle rouge.

4 Cliquez sur le cercle rouge afin d’accéder à la page suivante.
Vous pouvez dès à présent renseigner votre point d’intérêt.

• Nom du lieu : ajoutez le nom choisi pour le point d’intérêt
• Latitude et longitude : les informations de latitude et longitude sont automatiquement prédéfinie grâce à l’adresse que vous avez initialement indiquée. Si vous souhaitez ajouter un point d’intérêt à partir d’informations de latitude et longitude, n’hésitez pas à renseigner les deux champs correspondants.
• Code postal : indiquez le code postal correspondant à l’adresse du point d’intérêt
• Rayon maximal (mètres) : préciser le rayon qui définira votre point d’intérêt, c’est-à-dire à combien de mètres de l’adresse exacte doit se situer un véhicule pour qu’il soit considéré dans le point d’intérêt.
• Date d’expiration : date à laquelle le point d’intérêt disparaîtra de votre interface, n’hésitez pas à mettre une date lointaine afin d’être sûr de conserver ce point d’intérêt.
N.B. : N’oubliez pas de cliquer sur
« Sauvegarder » en bas de page afin de valider la création du point d’intérêt.
2 Ajouter un point d’intérêt depuis une adresse dans le menu « Carnet de route »
Commencez par vous rendre dans le
menu « Carnets de route quotidiens » de votre interface.

Dans le champ « Véhicule » sélectionnez l’immatriculation du véhicule s’étant rendu à l’adresse du point d’intérêt que vous souhaitez ajouter. Sélectionnez également la date à laquelle le véhicule s’y est rendu. Cliquez ensuite sur « OK » afin d’accéder à la page suivante.

Lorsque vous êtes sur cette page, cliquez directement sur l’adresse pour laquelle vous souhaitez créer un point d’intérêt pour accéder à la page ci-dessous, sur laquelle l’adresse est maintenant manifestée par un cercle rouge.

Cliquez sur le cercle rouge afin d’accéder à la page suivante.

Vous pouvez dès à présent renseigner votre point d’intérêt.
• Nom du lieu : ajoutez le nom choisi pour le point d’intérêt
• Latitude et longitude : les informations de latitude et longitude sont automatiquement prédéfinie grâce à l’adresse que vous avez initialement indiquée. Si vous souhaitez ajouter un point d’intérêt à partir d’informations de latitude et longitude, n’hésitez pas à renseigner les deux champs correspondants.
• Code postal : indiquez le code postal correspondant à l’adresse du point d’intérêt
• Rayon maximal (mètres) : précisez le rayon qui définira votre point d’intérêt, c’est-à-dire à combien de mètres de l’adresse exacte doit se situer un véhicule pour qu’il soit considéré dans le point d’intérêt.
• Date d’expiration : date à laquelle le point d’intérêt disparaîtra de votre interface, n’hésitez pas à mettre une date lointaine afin d’être sûr de conserver ce point d’intérêt.
N.B. : N’oubliez pas de cliquer sur
« Sauvegarder » en bas de page afin de valider la création du point d’intérêt.
3 Importation de plusieurs points d’intérêt via un fichier Excel
Pour ajouter plusieurs points d’intérêt à la fois, vous avez la possibilité d’importer directement une liste de ces derniers sous format Excel.
Si vous souhaitez importer une liste de points d’intérêt, vous devez donc préparer un fichier Excel comprenant deux colonnes, une pour le nom du point d’intérêt intitulée « NOM » et une pour l’adresse correspondante intitulée « ADRESSE » qui doit comporter le numéro, la rue, le code postal, et la ville (voir exemple ci- dessous).

Pour importer la liste, rendez-vous dans le menu « Configuration » de votre interface puis dans la section « Modifier les points d’intérêt ». Vous accèderez alors à la page ci-dessous :

Afin d’importer votre fichier Excel, cliquez sur le bouton « Télécharger » sur le côté droit de votre interface. La page ci-dessous s’ouvre alors :

Cliquez sur « Choisissez une feuille de calcul » afin de rechercher votre fichier Excel dans les documents de votre ordinateur.
Vous devez impérativement préciser une date d’expiration pour ce fichier, date à laquelle l’ensemble des points d’intérêt de la liste disparaîtront de votre interface, n’hésitez pas à mettre une date lointaine afin d’être sûr de conserver vos points d’intérêt.
Une fois le fichier et la date sélectionnés, cliquez sur « Télécharger » afin de valider l’import des points d’intérêt.
Remarque : si vous importez pour la seconde fois une même liste ayant été enrichie de nouveaux points d’intérêt, c’est l’ensemble de la liste qui sera ajoutée à l’interface et non uniquement les points d’intérêt rajoutés sur cette dernière.
Modifier des points d’intérêt

Afin de modifier vos points d’intérêt, rendez- vous dans le menu « Configuration » de votre interface puis sélectionnez la section « Modifier les points d’intérêt » afin d’accéder à la page ci-dessous.
Vous voyez donc apparaître à l’écran la liste des points d’intérêt que vous avez déjà créé, cliquez sur le nom du point d’intérêt que vous souhaitez modifier pour accéder à la page suivante.

Vous pouvez dès à présent renseigner votre point d’intérêt.
• Nom du lieu : modifiez le nom choisi pour le point d’intérêt
• Latitude et longitude : les informations de latitude et longitude sont automatiquement prédéfinie grâce à l’adresse que vous avez initialement indiquée. Si vous souhaitez modifier un point d’intérêt à partir d’informations de latitude et longitude, n’hésitez pas à renseigner les deux champs correspondants.
• Code postal : modifiez le code postal correspondant à l’adresse du point d’intérêt
• Rayon maximal (mètres) : modifiez le rayon qui définira votre point d’intérêt, c’est-à-dire à combien de mètres de l’adresse exacte doit se situer un véhicule pour qu’il soit considéré dans le point d’intérêt.
• Date d’expiration : modifiez date à laquelle le point d’intérêt disparaîtra de votre interface, n’hésitez pas à mettre une date lointaine afin d’être sûr de conserver ce point d’intérêt.
N.B. : N’oubliez pas de cliquer sur
« Sauvegarder » en bas de page afin de valider la modification du point d’intérêt.
Supprimer des points d’intérêt
Afin de supprimer vos points d’intérêt, rendez- vous dans le menu « Configuration » de votre interface puis sélectionnez la section « Modifier les points d’intérêt » afin d’accéder à la page ci-dessous.

Pour supprimer un point d’intérêt rapidement, cliquez sur la corbeille dans la dernière colonne à droite de la ligne du point d’intérêt que vous souhaitez supprimer. Un message apparaît alors à l’écran.
Cliquez alors sur « OK » pour confirmer la suppression du point d’intérêt.
Astuce : pour supprimer plusieurs points d’intérêt à la fois, cochez les cases correspondantes sur la gauche puis cliquez sur « Supprimer les éléments sélectionnés ».
Pour supprimer l’ensemble de vos points d’intérêt rapidement, vous avez la possibilité de cocher la case présente en haut à gauche de la liste des points d’intérêt, en la cochant vous sélectionnerez directement l’ensemble des points d’intérêt figurant sur la page active de ce menu.
Chaque client a la possibilité d’avoir plusieurs comptes d’accès à l’interface pour ses différents utilisateurs. Veuillez contacter notre Service Support par email (support@quartix.fr) si vous souhaitez créer des comptes utilisateur supplémentaires.
Lorsque vous êtes connectés à votre espace depuis votre compte administrateur vous avez la possibilité de modifier certains paramètres de vos différents comptes, y compris les comptes utilisateur.

Commencez par sélectionner un compte dans la liste proposée puis cliquez sur « OK » afin d’accéder à la page ci-dessous.

1 Définissez les paramétrages d’affichage de l’interface pour le compte.
2 Changez le mot de passe du compte à tout moment, pour ce faire, n’oubliezpas de cocher la case correspondante. Votre mot de passe peut comprendre un nombre maximume 12 caractères, sachez également que certains symboles ne seront pas acceptés.
Recommandations CNIL : mot de passe d’un minimum de 8 caractères, incluant des lettres en minuscule et en majuscule ainsi que des chiffres et symboles ; changement du mot de passe tous les trois à six mois.
Démonstration des fonctionnalités
Pour une compréhension plus approfondie de chaque fonctionnalité, nous avons préparé une série de vidéos explicatives. Ces vidéos vous guideront à travers les diverses capacités de notre système, vous montrant comment vous pouvez tirer le meilleur parti de notre solution pour répondre aux défis uniques de votre entreprise.
Nous vous invitons à explorer ces démonstrations et à découvrir comment notre solution peut devenir un atout essentiel dans la gestion de votre flotte.
Profitez de votre visite sur notre page de démonstration et voyez par vous-même comment notre solution de géolocalisation peut transformer la gestion de votre flotte.
☞ Cliquez sur la fonctionnalité qui vous intéresse pour afficher les informations détaillées et visualiser la démonstration vidéo associée.
Cette approche interactive est conçue pour vous fournir une compréhension claire et approfondie de la manière dont chaque aspect de notre solution peut bénéficier à votre entreprise.
Accédez à la localisation de votre flotte en temps réel, à tout moment et depuis n’importe quel endroit, via votre ordinateur ou notre application mobile, compatible avec smartphones et tablettes.
Grâce aux signaux satellites GPS, vous pouvez suivre avec précision l’emplacement de vos véhicules, tandis que la technologie GPRS assure une actualisation constante de ces données.
Nos dispositifs de géolocalisation sont conçus pour fonctionner avec divers réseaux, garantissant ainsi une transmission d’informations de la plus haute qualité.
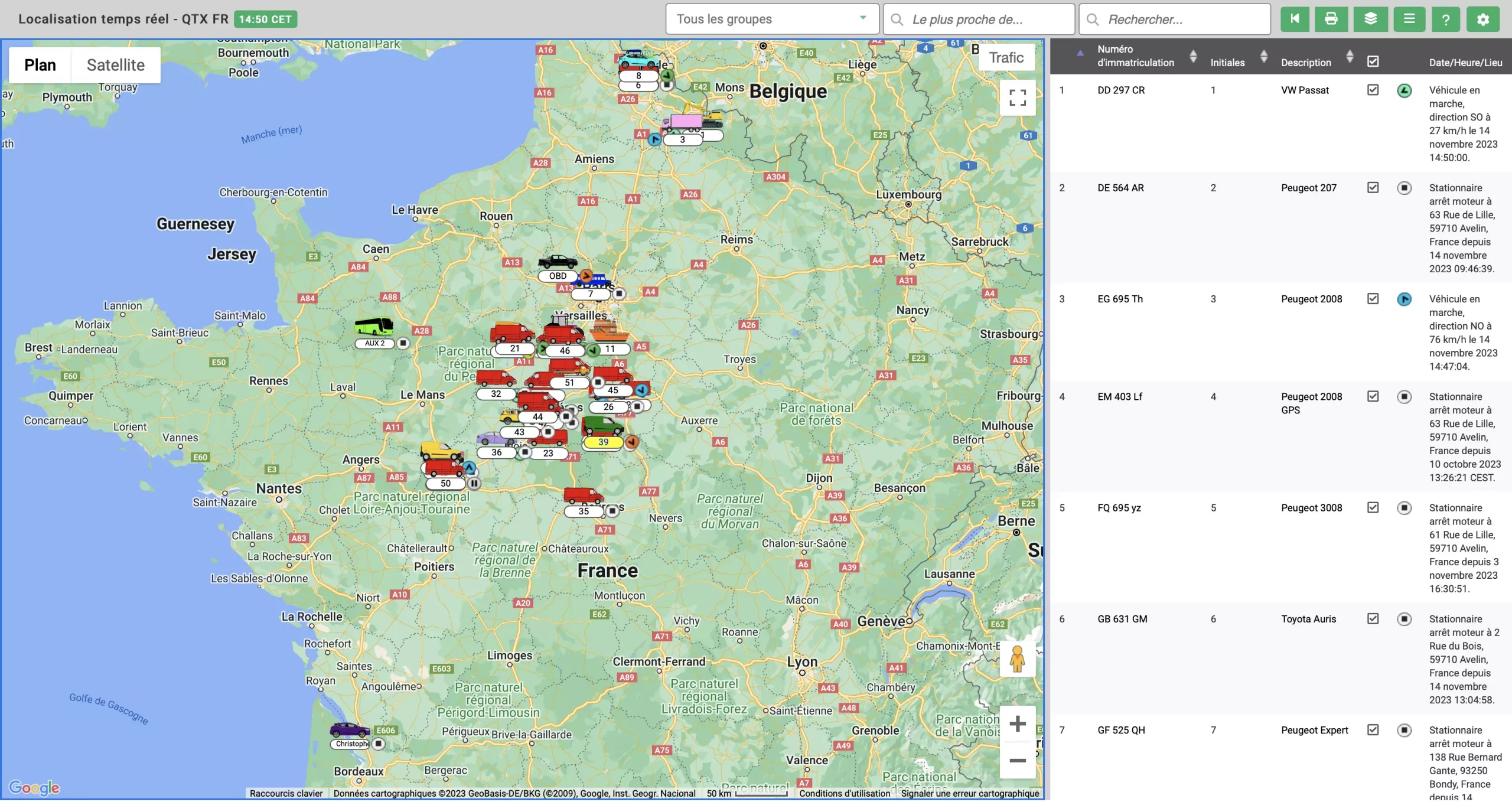
Nos systèmes incluent les cartes Google Satellite, Street View et Trafic, simplifiant ainsi le suivi de votre flotte. Cette intégration vous offre une vue complète de l’activité de vos chauffeurs, facilitant l’amélioration de la gestion de flotte et augmentant votre réactivité.
De plus, vous avez la possibilité d’optimiser les itinéraires de vos chauffeurs en utilisant la fonctionnalité « Le Véhicule le plus proche de cette Adresse »
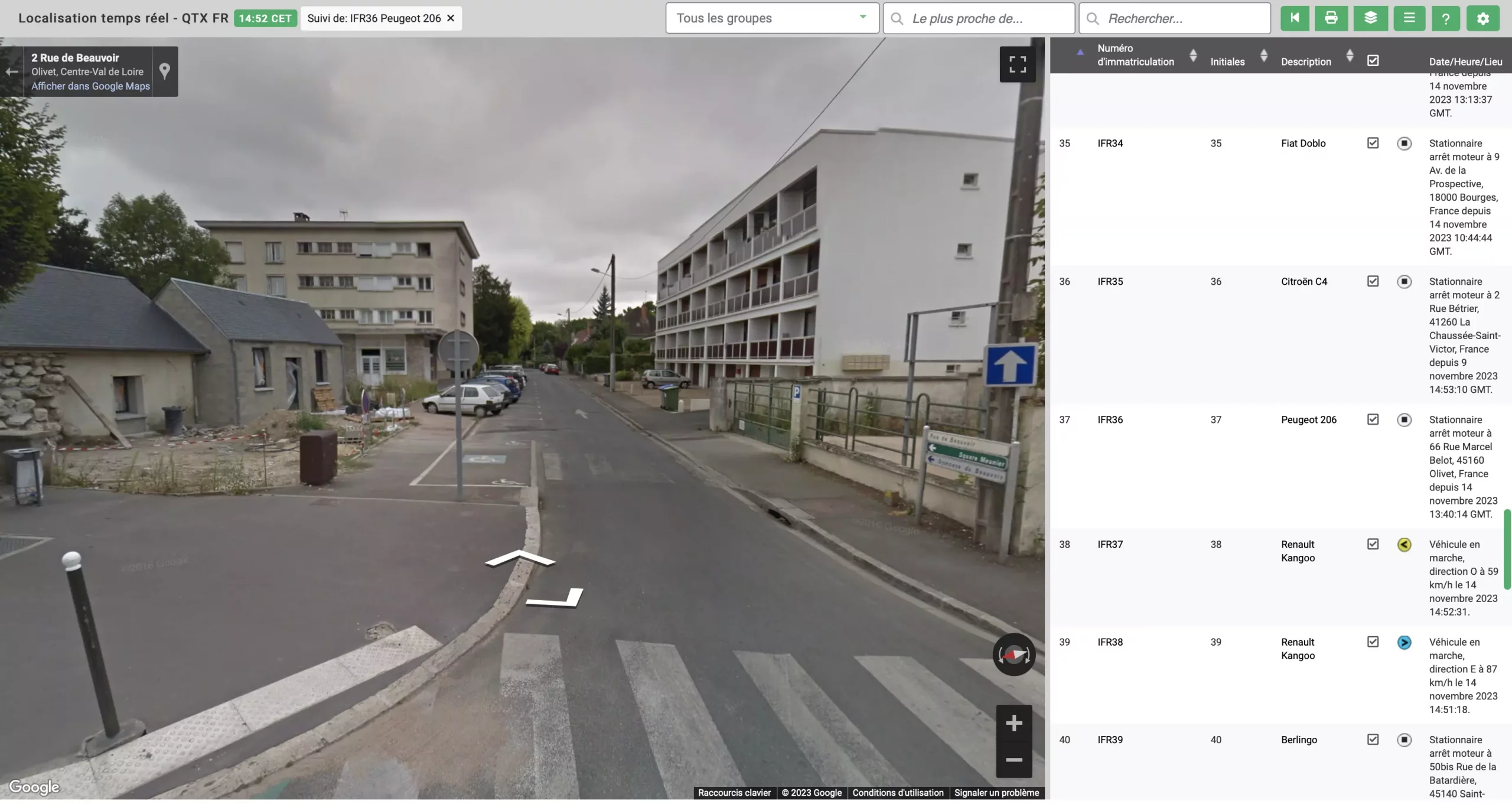
Localisation en temps réel
Chaque parcours réalisé par vos véhicules est soigneusement enregistré, offrant une traçabilité détaillée accessible en ligne à tout moment ou via e-mail. Notre carnet de route, conçu pour une lecture aisée, inclut des informations complètes sur chaque trajet, y compris la durée passée sur le site et le temps d’arrêt avec le moteur en marche, assurant ainsi que vous ne manquiez aucun détail important.
De plus, vous avez la possibilité de personnaliser le niveau de détail des informations reçues pour chaque véhicule selon vos besoins.
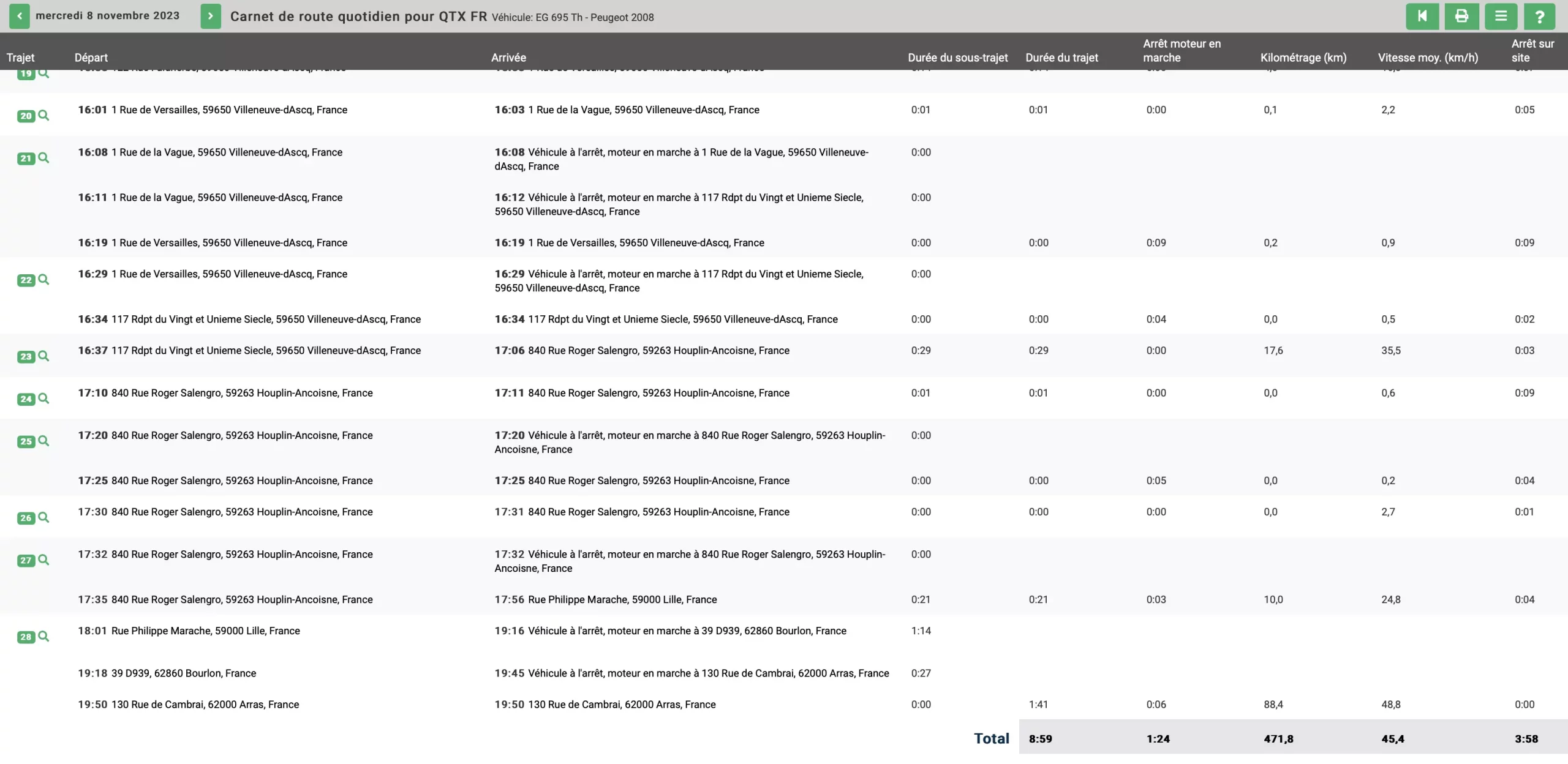
Carnet de route
La fonction de cartographie des itinéraires vous offre la possibilité de visualiser le parcours suivi par chaque véhicule durant ses trajets, y compris les données de vitesse. Cette fonctionnalité est conçue pour vous aider à minimiser les détours superflus et à contrôler les excès de vitesse, contribuant ainsi à une gestion plus efficace et sécuritaire de votre flotte.
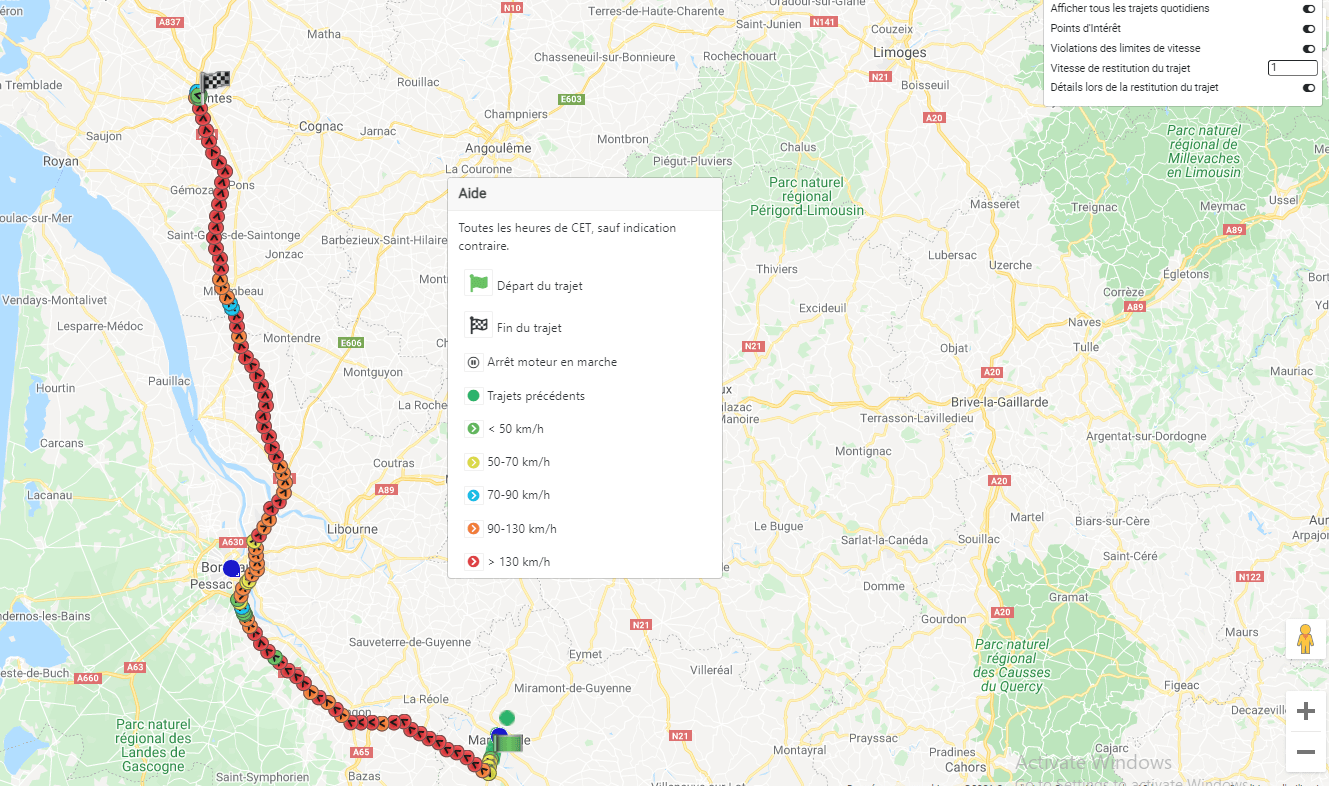
Schéma des itinéraires
Vous pouvez accéder 24h/24 et 7j/7, en quelques clics, au nombre total d’heures travaillées et aux kilomètres parcourus par vos véhicules sur une période définie par vous-même (par exemple, du 1er au 30 du mois en cours). Cette fonctionnalité facilite grandement la gestion de vos notes de frais et la vérification des déclarations de vos chauffeurs, vous permettant ainsi d’économiser du temps.
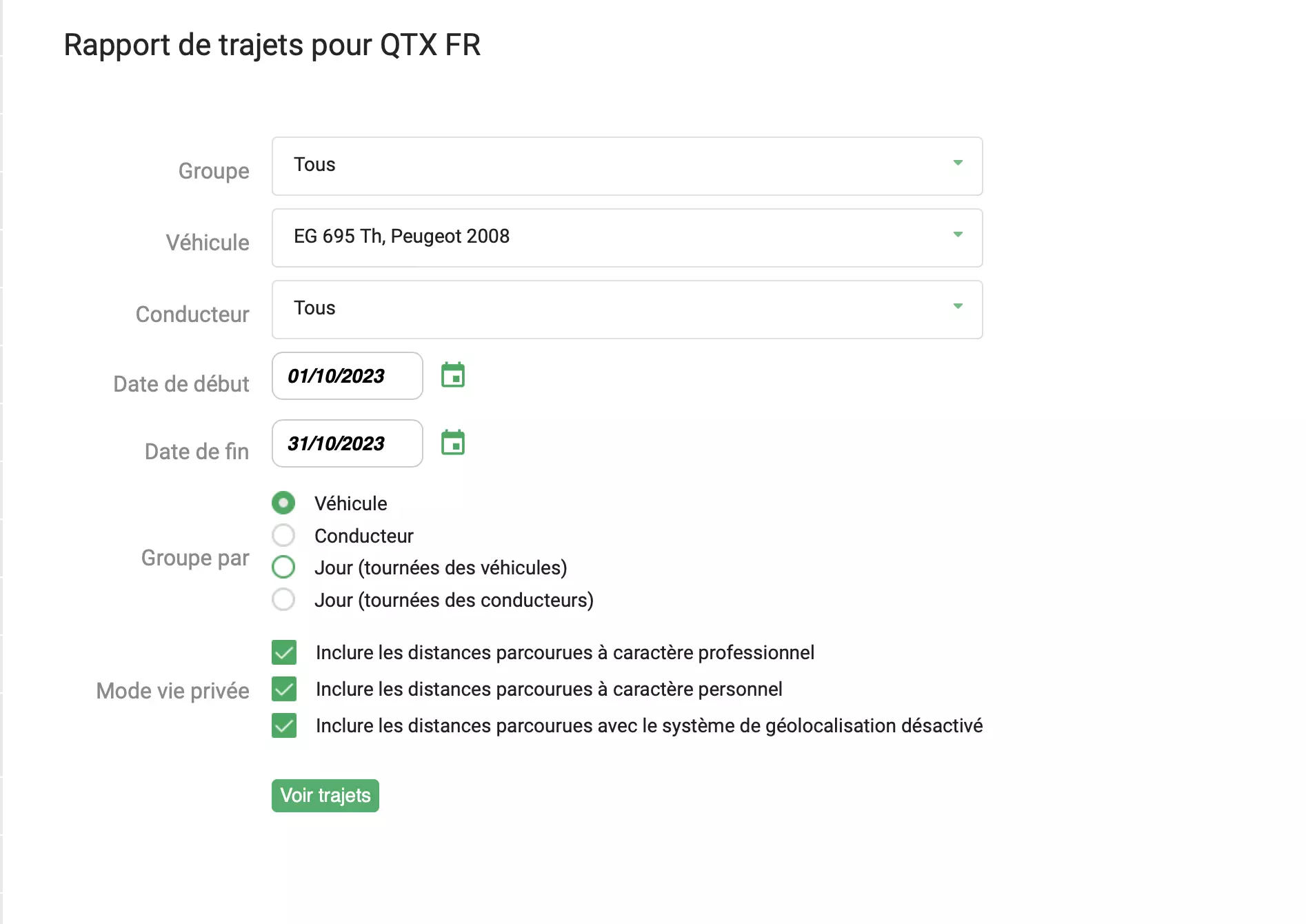
Rapport des trajets
Vous avez la possibilité de consulter les excès de vitesse 24h/24 et 7j/7. Toutes les vitesses pratiquées par vos chauffeurs sont enregistrées avec précision, vous offrant ainsi les données nécessaires pour sensibiliser vos conducteurs à une conduite responsable et au respect des limitations de vitesse.
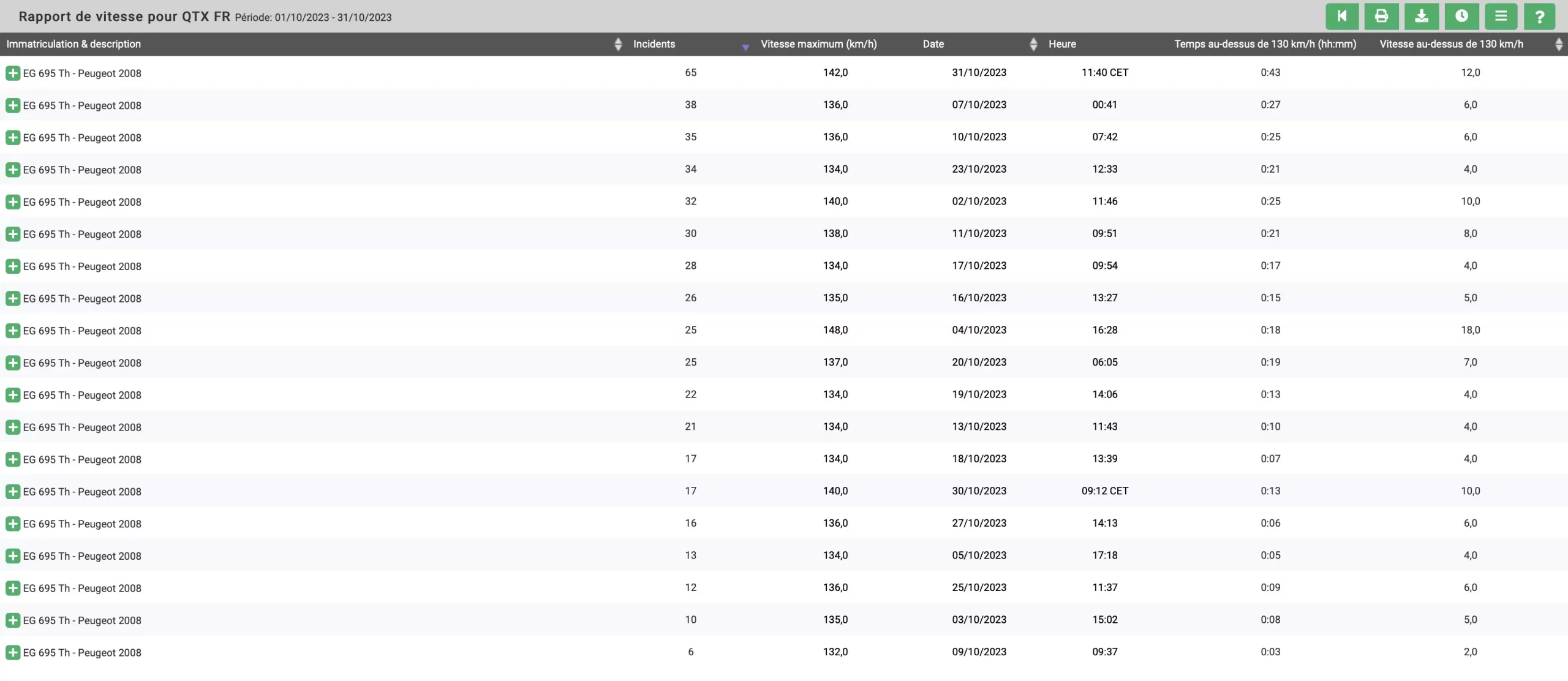
Rapports de vistesse
En quelques secondes, vous pouvez définir vos propres zones géographiques, telles que l’emplacement d’un chantier, et ainsi suivre le nombre total d’heures passées sur ces sites à la fin de la journée, de la semaine, du mois, et plus. Cette fonction vous permet d’avoir une vision claire et précise du temps passé par vos véhicules et employés sur les lieux importants pour votre activité.
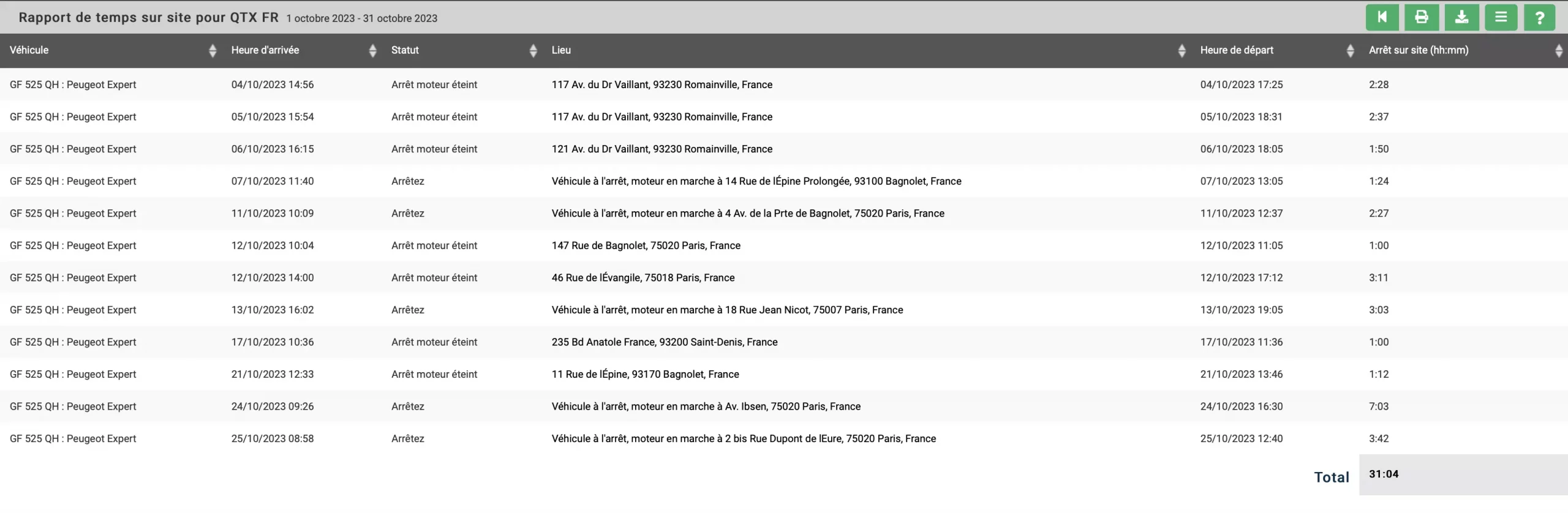
Rapport de temps sur site
Nous fusionnons les données de votre carte carburant avec notre système de géolocalisation de véhicules pour une analyse complète. En examinant votre consommation moyenne de carburant, vous avez la capacité de vérifier vos factures et de détecter toute consommation inhabituelle.
Nos rapports détaillés sur la carte carburant facilitent également l’identification de possibles détournements ou de surconsommation liée au style de conduite. Cela vous permet de promouvoir auprès de vos salariés une conduite à la fois responsable et économe en carburant, ouvrant la voie à des économies substantielles sur les coûts de carburant.
PÉRIMÈTRE
Vous avez la possibilité de configurer vos propres zones géographiques personnalisées, telles que des adresses spécifiques, des places de parking, des villes ou des régions, en seulement quelques secondes. Avec le mode « Obligatoire », les véhicules doivent se trouver à l’intérieur du périmètre défini pendant la période que vous avez établie. En mode « Interdit », ils ne doivent pas entrer dans le périmètre spécifié. En cas de non-respect de ces directives, vous recevrez immédiatement des alertes par SMS. Cette fonctionnalité peut être adaptée selon vos besoins spécifiques pour une gestion optimale de votre flotte.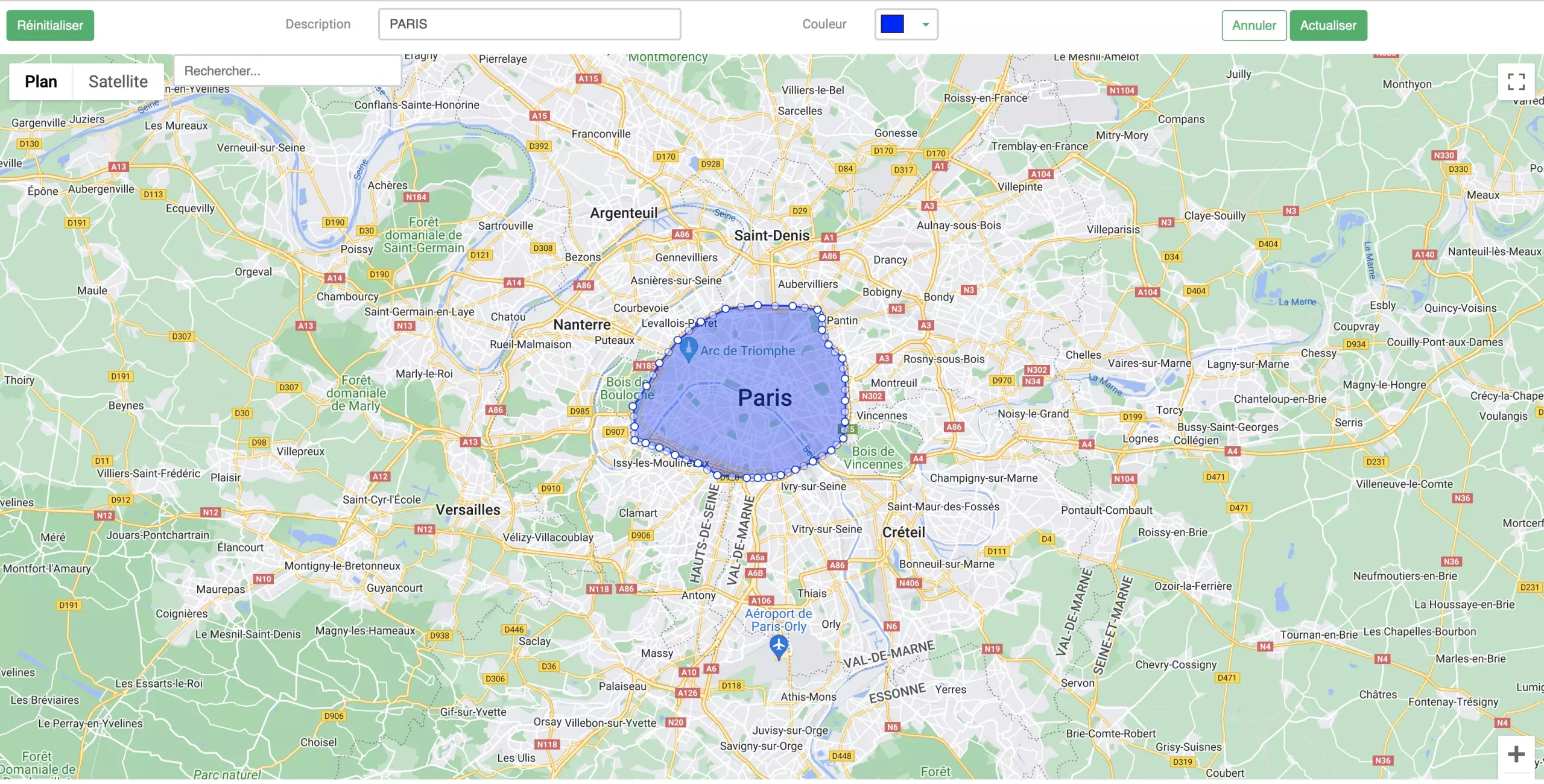
PLAGE HORAIRE
Vous pouvez définir rapidement vos propres plages horaires, comme de 20h à 6h du lundi au dimanche, pour la gestion de votre flotte. Durant ces périodes spécifiées, l’utilisation des véhicules concernés est restreinte. En cas d’utilisation non autorisée des véhicules pendant ces heures, vous recevrez immédiatement des alertes par SMS. Cette fonctionnalité flexible vous permet de l’adapter en fonction des besoins spécifiques de votre entreprise, assurant ainsi un contrôle efficace et une gestion optimale de vos véhicules.ENTRETIEN DU VÉHICULE
Vous avez la possibilité de personnaliser vos alertes pour la gestion des entretiens de vos véhicules. Cette fonctionnalité inclut l’intégration du suivi kilométrique au compteur de chaque véhicule. Vous pouvez ensuite paramétrer vos propres rappels pour les prochains entretiens nécessaires, tels que la vidange après avoir dépassé 30 000 km ou à l’échéance de six mois, le changement de pneus, le contrôle technique, et plus. Ainsi, vous serez alerté automatiquement à la date prévue pour chaque entretien, assurant une maintenance optimale et en temps voulu de votre flotte.Alertes de zone
Notre système intuitif vous permet d’évaluer le style de conduite de vos chauffeurs en se basant sur des données d’accélération et de freinage. Vous accédez à une gamme complète d’informations détaillées, incluant des scores, des classements et des graphiques, pour favoriser l’éco-conduite parmi vos employés.
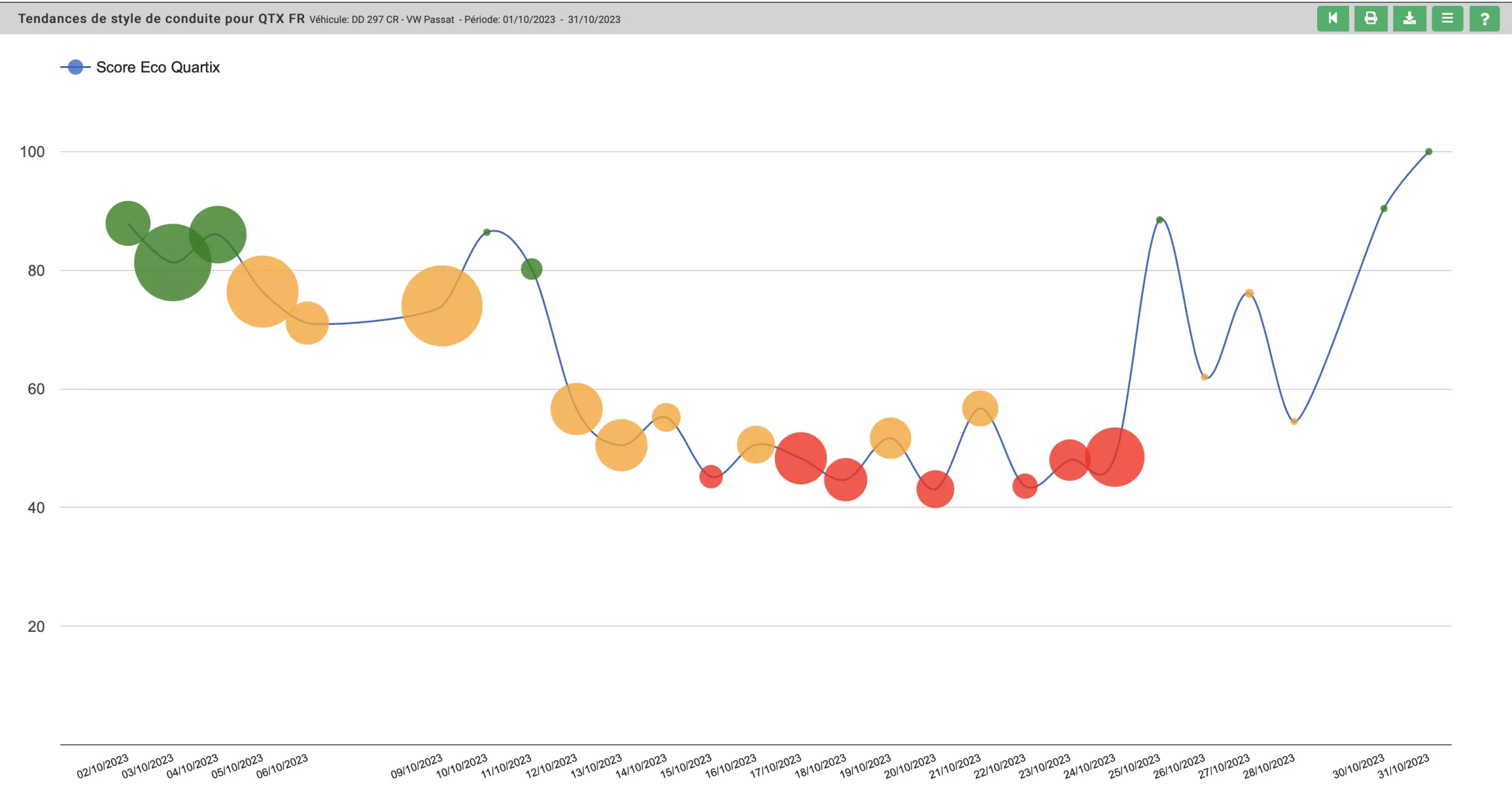
L’analyse approfondie du style de conduite offre plusieurs avantages significatifs :
✓ Diminution des risques d’accidents et d’immobilisations des véhicules.
✓ Réduction des risques de perte de permis de conduire pour vos chauffeurs.
✓ Possibilité de réaliser jusqu’à 25% d’économies sur les dépenses en carburant.
✓ Baisse des coûts liés à l’entretien des véhicules.
✓ Réduction des primes d’assurance grâce à une conduite plus sûre.
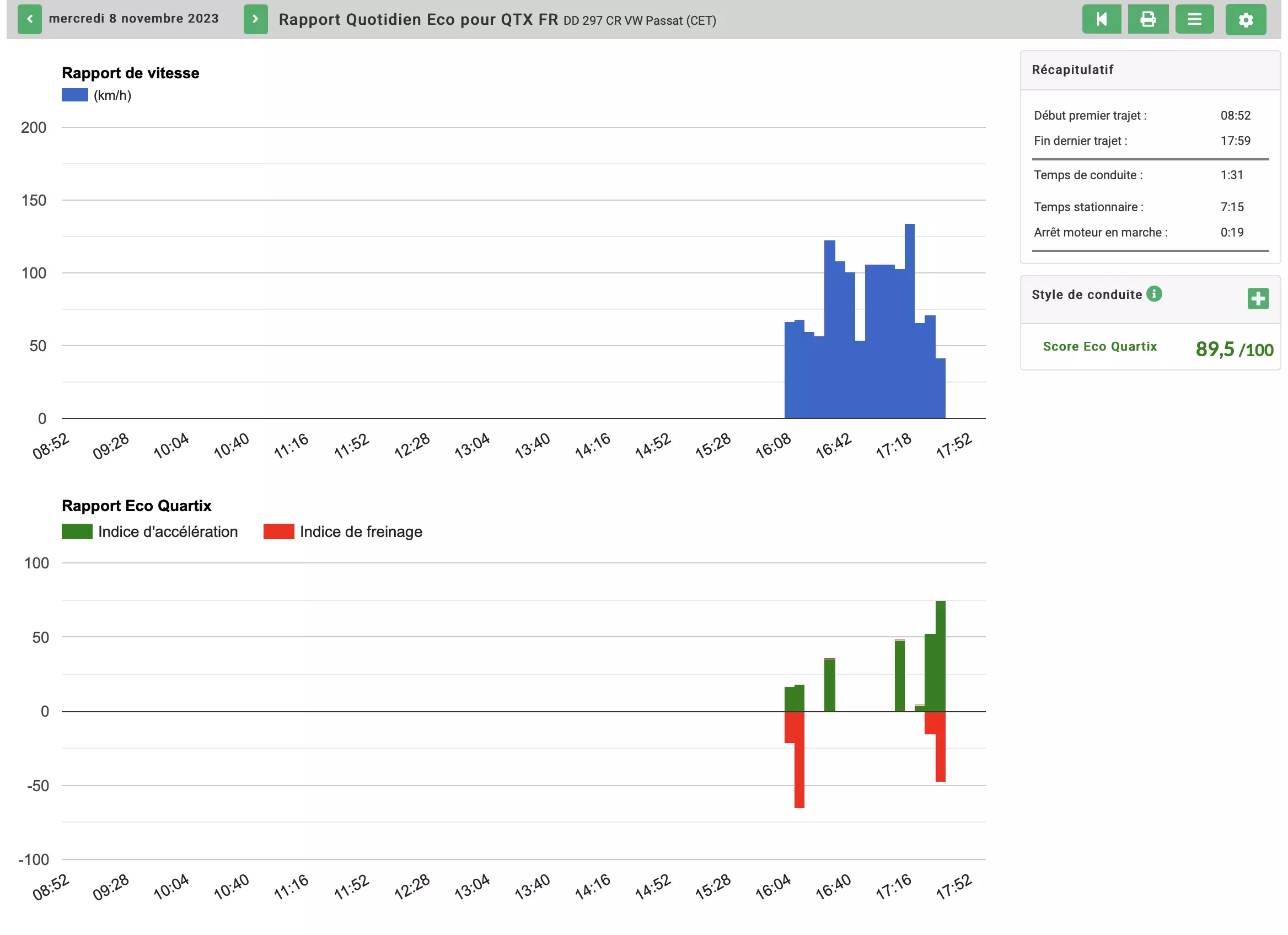
Analyse du style de conduite
La fonctionnalité « Mode privé » crée un environnement de confiance entre vous et vos chauffeurs. Lorsqu’un accord mutuel est établi, les déplacements des salariés en dehors des horaires de travail que vous avez fixés ne vous sont plus communiqués.
Vous avez également la possibilité de donner à vos chauffeurs un accès à cette fonctionnalité, leur permettant ainsi de basculer eux-mêmes en mode privé d’un simple clic, par exemple à la fin de leur journée de travail.
Cette option assure le respect de la vie privée tout en maintenant la transparence professionnelle.